Vị trí máy chủ
Nhận xét 588
Vị trí máy chủ
Nhận xét 14
Vị trí máy chủ
Nhận xét 47
Vị trí máy chủ
Nhận xét 1
Vị trí máy chủ
Nhận xét 1
Vị trí máy chủ
Vị trí máy chủ
Vị trí máy chủ
Vị trí máy chủ
Bạn có biết máy chủ DNS là gì và nó có liên quan gì đến kết nối của bạn không? Từ viết tắt của "Domain Name System", giải pháp được phát minh để cho phép sự phát triển của các mạng dựa trên TCP / IP.

Vào thời điểm đó, vẫn còn là đầu những năm 1980, việc triển khai nó đã mang lại những thay đổi đáng kể, vì nó cho phép sao chép và phân phối thông tin giữa các máy tính ở cách xa nhau. Trước đó, trong & ldquo; tiền sử & rdquo; của Internet, hệ thống được sử dụng được gọi là ARPANET.
Bài viết này được viết để trình bày những điểm chính liên quan đến máy chủ DNS. Bạn sẽ thấy nó là gì, nó dùng để làm gì, nó quan trọng như thế nào, và hơn thế nữa. Đừng bỏ lỡ bài đọc này!
Máy chủ DNS là gì?
Rõ ràng và khách quan, máy chủ DNS là một máy tính chứa cơ sở dữ liệu có địa chỉ IP công cộng và các miền liên kết tương ứng của chúng.Điều đáng nói là có một số trong số chúng: chúng chạy phần mềm cụ thể và giao tiếp với nhau dựa trên các giao thức đặc biệt.
Về mặt thực tế, chúng tạo kết nối giữa miền và số IP, không gì khác ngoài việc xác định máy chủ mà miền nhắm đến.
Để dễ dàng hơn nữa, máy chủ DNS là một hệ thống dịch & ldquo; site.com.br & rdquo; đến địa chỉ IP, ví dụ: 151.101.129.121. Điều này xảy ra khi miền được nhập vào trình duyệt.
DNS là một hệ thống cho phép mọi người liên lạc với nhau thông qua một thiết bị điện tử được kết nối với internet. Trong trường hợp này, chính máy tính hoặc thiết bị di động mã hóa số và chữ cái và giúp mọi người có thể gửi tin nhắn, tải xuống hoặc tải lên tệp và truy cập bất kỳ trang nào trên web. Hôm nay bạn sẽ tìm hiểu thêm về DNS là gì!
Nó dùng để làm gì?
Sau khi xem máy chủ DNS là gì, bây giờ chúng ta đi đến vai trò của nó. Chúng tôi vừa đề cập đến việc dịch tên thân thiện thành địa chỉ IP, nói ngắn gọn là mục đích ban đầu của chúng.
Như vậy, không nhất thiết phải trang trí những dãy số khổng lồ, chỉ có miền. Và đó chính xác là việc sử dụng DNS, giúp bạn tìm thấy nội dung của web bằng chính tên của bạn.
Nếu không có hệ thống này, bạn sẽ phải ghi lại các IP và nhập chúng vào trình duyệt. Hãy tưởng tượng bạn phải nhập & ldquo; 179.184.115.223 & rdquo; để truy cập Google và & ldquo; 31.13.85.36 & rdquo; cho Facebook.
Để đặt nó trong ngữ cảnh, chúng ta có thể nói rằng DNS thực hiện một chức năng rất giống với một danh bạ điện thoại. Tuy nhiên, thay vì liên kết mọi người / công ty với điện thoại của họ, nó liên kết tên với địa chỉ IP của họ.
Khi yêu cầu một miền, yêu cầu được chuyển tiếp đến máy chủ chịu trách nhiệm phục vụ miền đó, máy chủ này sẽ dẫn bạn đến một máy chủ khác phục vụ lưu trữ trang web.
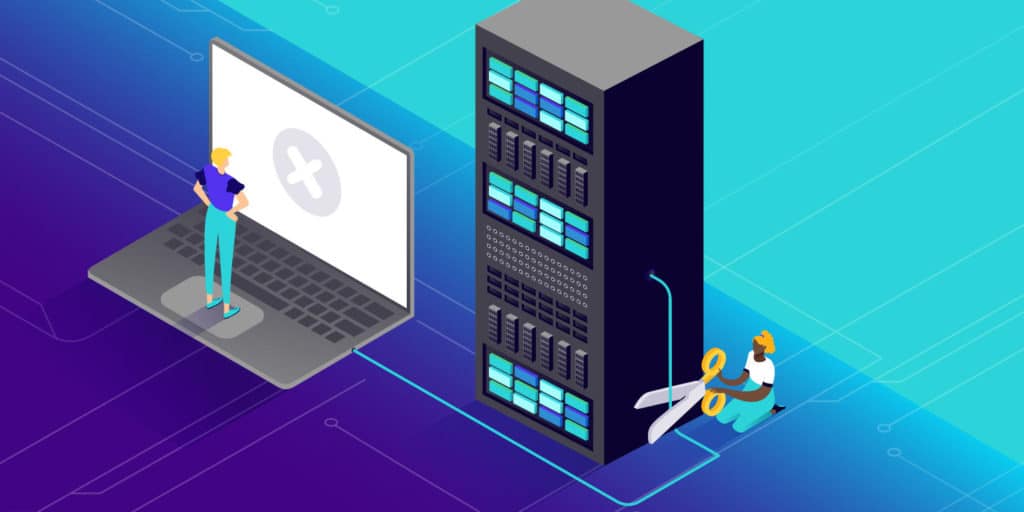
DNS hoạt động như thế nào?
Hoạt động của DNS liên quan đến một số bước và cấu trúc nằm trong kỹ thuật của DNS. Đầu tiên trong số này là truy vấn DNS, không có gì khác hơn là một yêu cầu thông tin.
Ở đây chúng ta sẽ sử dụng một tình huống mà chúng ta muốn tìm kiếm thông tin bằng trình duyệt internet. Vì vậy, chúng tôi nhập tên địa chỉ (ví dụ: google.com) vào trình duyệt.
Lúc đầu, máy chủ DNS sẽ tìm trong tệp máy chủ lưu trữ (host files) - một tệp văn bản của hệ điều hành có nhiệm vụ ánh xạ tên máy chủ với địa chỉ IP.
Nếu không có thông tin nào được tìm thấy, nó sẽ tìm kiếm bộ nhớ đệm - phần cứng hoặc phần mềm tạm thời lưu trữ dữ liệu. Các trình duyệt và nhà cung cấp dịch vụ Internet (ISP) là những trang phổ biến nhất lưu giữ dữ liệu này. Kết quả của bước này là một thông báo lỗi cuối cùng nếu không có thông tin nào thực sự được tìm thấy.
DNS đệ quy
Trong tình huống truy vấn (yêu cầu) được gửi định kỳ (lặp đi lặp lại), một máy chủ có thể thực hiện một yêu cầu (truy vấn) tới các máy chủ khác để thực hiện yêu cầu ban đầu do máy khách (trình duyệt) đưa ra.
Đây là những gì chúng tôi gọi là DNS đệ quy. Nó giống như một đặc vụ làm việc suốt ngày đêm để cung cấp mọi thông tin khi được yêu cầu.Nỗ lực để có được thông tin này bao gồm sự trợ giúp của một quy trình được gọi là Máy chủ DNS gốc.
Máy chủ tên gốc
Còn được gọi là Máy chủ tên gốc, Máy chủ DNS gốc nằm ở đầu hệ thống phân cấp trong số các loại DNS hiện có.Nó không chính xác có tên chính thức và thường chỉ được đánh dấu là một dòng trống ngầm. Hãy coi nó như một loại ngân hàng, như một tài liệu tham khảo.
Điều xảy ra là DNS đệ quy truyền yêu cầu thông tin đến Máy chủ tên gốc. Sau đó, máy chủ phản hồi yêu cầu bằng cách yêu cầu đại lý đi đến các địa điểm cụ thể hơn.
Các vị trí cụ thể hơn này là máy chủ tên miền cấp cao (TLD Nameserver).
Máy chủ định danh TLD
Khi bạn muốn truy cập các trang web như Google hoặc Facebook, bạn phải truy cập vào các miền có đuôi .com. Những lĩnh vực này được coi là có uy tín lớn.Máy chủ cho các miền thuộc loại này được gọi là Máy chủ tên TLD. Và anh ta chịu trách nhiệm quản lý tất cả thông tin cho một phần mở rộng tên miền chung.
Đối với yêu cầu cung cấp thông tin trên google.com, .com TLD, trong vai trò của một ủy quyền đơn giản, phản hồi yêu cầu đối với yếu tố xác định DNS (trình phân giải DNS) tham chiếu đến Máy chủ DNS có thẩm quyền, trước đây được gọi là Máy chủ tên ủy quyền.
Máy chủ tên ủy quyền
Khi một yếu tố quyết định DNS gặp phải Máy chủ tên có thẩm quyền, điều kỳ diệu sẽ xảy ra. Máy chủ tên ủy quyền có tất cả thông tin cho tên miền mà nó phục vụ. Nó có thể đưa ra quyết định đệ quy đối với địa chỉ IP mà máy chủ tìm thấy trong sổ đăng ký.
Nó quan trọng như thế nào đối với mạng?
Về tầm quan trọng của máy chủ DNS đối với mạng, điểm cần nhấn mạnh là, khi được điều chỉnh chính xác, nó sẽ hỗ trợ điều hướng của người dùng. Hiểu rằng chính anh ấy là người & ldquo; bắt đầu công việc & rdquo; để có trải nghiệm tốt, giảm thời gian chờ đợi liên quan đến việc dịch các miền sang IP tương ứng của chúng.
Khi nó không được cấu hình tốt, thời gian giải quyết để nhận được dữ liệu yêu cầu trên mạng sẽ lâu hơn, khiến người nộp đơn phải đợi lâu hơn một chút.
Có thể nói rằng DNS là một thiết bị im lặng có lợi cho một kết nối tốt. Với các trang ngày càng mạnh mẽ, điều quan trọng là tất cả các cơ chế cung cấp kết nối phải hoạt động đầy đủ.
Sự khác biệt giữa Máy chủ DNS và Vùng DNS
Trước khi đi sâu vào chi tiết cấu hình DNS bằng DNS Zone Editor, chúng ta hãy hiểu sự khác biệt giữa DNS Zone và Máy chủ DNS.
Máy chủ DNS
Máy chủ DNS là máy chủ đã được gán tên miền. Họ là những người phản hồi trước khi truy cập internet trước khi gửi yêu cầu truy cập thông tin trên một trang đến Vùng DNS.Máy chủ DNS cập nhật trong vòng 48 giờ.
Vùng DNS
Vùng DNS là một tệp DNS lưu trữ các loại bản ghi DNS khác nhau. Chúng chỉ định máy chủ mà trang web hoặc dịch vụ email được lưu trữ trên đó.Chúng có thể xuất hiện dưới dạng IP hoặc trong tên máy chủ.
Có nghĩa là, trong mỗi tên miền, tích hợp một trong các phần của DNS, có một số cấu hình DNS, được gọi là bản ghi DNS. Chính các Vùng DNS giữ các bản ghi DNS này được tổ chức.
Vùng DNS vẫn thể hiện giới hạn thẩm quyền chịu sự quản lý của một số pháp nhân nhất định, chẳng hạn như các công ty lưu trữ như WebLink. Họ là những người đăng ký tên miền và cho phép tạo các tên miền phụ trên một trang web thông qua một bảng điều khiển.
Các vùng DNS cập nhật trong vòng 24 giờ.
Cách định cấu hình DNS trong Trình chỉnh sửa vùng DNS
Dưới đây là hướng dẫn từng bước để bạn thêm, chỉnh sửa hoặc xóa cài đặt DNS khỏi tài khoản lưu trữ của mình.
Bước 1 - Truy cập Trình chỉnh sửa vùng DNS
Trên bảng điều khiển của bạn, tìm tùy chọn DNS Zone Editor trong phần Nâng cao.
Bước 2 - Tạo, chỉnh sửa hoặc xóa bản ghi DNS
Trên màn hình mới, bạn sẽ thấy một số loại bản ghi DNS. Trong tất cả chúng, bạn có thể thêm, chỉnh sửa hoặc xóa thông tin.Nhưng trước hết, chúng ta hãy tìm hiểu thêm về các bản ghi DNS này.
Bản ghi là gì?
Bản ghi A là loại bản ghi DNS cơ bản nhất để trỏ miền hoặc miền phụ đến địa chỉ IP. Với bản ghi A, người dùng có thể trỏ cùng một miền hoặc miền phụ tới nhiều địa chỉ IP. Chỉ cần thêm bản ghi có cùng tên, nhưng với các IP khác nhau.
Để tạo một bản ghi A, bạn có thể nhấp vào Thêm Mới và điền vào các trường bắt buộc:
Tổ chức- Đó là miền hoặc miền phụ mà bạn muốn sử dụng. Biểu tượng @ cho biết để chỉ ra miền gốc.
Điểm đến- Nhập IP mà tên miền của bạn sử dụng.
TTL- Có nghĩa là Thời gian tồn tại, giới hạn tuổi thọ của bản ghi. Giá trị mặc định trên hầu hết các nhà cung cấp là 14400 giây.
Bản ghi CNAME là gì?
Bản ghi CNAME là bản ghi DNS được sử dụng để nói rằng một miền đang hoạt động như một bí danh cho một miền khác.
Ví dụ: giả sử bạn có tên miền exp.yourdomain.com. Nhưng bạn cũng muốn truy cập nó thông qua tên miền example.yourdomain.com.
Với bản ghi CNAME, bạn có thể trỏ example.yourdomain.com tới exp.yourdomain.com. Do đó, khi ai đó truy cập vào miền đầu tiên, họ sẽ được tự động chuyển hướng đến miền thứ hai.
Để tạo bản ghi CNAME, hãy nhấp vào Thêm mới và điền thông tin được yêu cầu.
Bản ghi NS (Nameserver) là gì?
Bản ghi NS (Máy chủ tên) lưu trữ các bản ghi máy chủ DNS cho miền của bạn. Bản ghi NS cung cấp địa chỉ IP cho một miền cụ thể.Chính anh ta là người cho phép người dùng truy cập các trang web trên internet bằng tên miền thay vì địa chỉ IP. Khi bạn thay đổi máy chủ định danh, bạn có thể trỏ miền đến một nhà cung cấp dịch vụ lưu trữ khác.
Bản ghi TXT là gì?
Bản ghi TXT (TextO) cho phép bạn duy trì thông tin văn bản, trong số các tính năng khác. Bạn cũng có thể duy trì máy chủ và thông tin mạng.Trong bản ghi đầu tiên, ký hiệu @ được sử dụng cho Khung chính sách người gửi (SPF). Nó được hệ thống email sử dụng để xác định xem email có đến từ một nguồn an toàn hay không.
Bản ghi thứ hai, máy chủ là _domainkey. Nó được sử dụng cho DomainKeys, nó cũng kiểm tra xem email có đến từ một nguồn an toàn hay không.
Bản ghi MX là gì?
Bản ghi MX (Mail Exchanger) được sử dụng để xác định máy chủ nào sẽ chịu trách nhiệm quản lý email cho một miền cụ thể.
Bước 3 - Đặt lại Vùng DNS về Cài đặt Mặc định
Bây giờ bạn đã quản lý để định cấu hình vùng DNS của mình thông qua trình chỉnh sửa WebLink, bạn cần xác nhận các thay đổi dữ liệu.Để làm như vậy, hãy truy cập lại DNS Zone Editor thông qua bảng điều khiển. Và ở đó, tìm cột Đặt lại về Mặc định. Nhấp vào Xác nhận và Đặt lại để hoàn tất cài đặt.
Máy chủ loại (DNS) này hoạt động như thế nào?
Liên quan đến hoạt động của máy chủ DNS, điểm cần nhấn mạnh là quá trình tìm kiếm và chuyển hướng.
Đầu tiên phải làm với việc tìm kiếm IP tương ứng với miền được nhập trong trình duyệt. Thứ hai đề cập đến sự chuyển hướng của IP được tìm thấy đến máy chủ lưu trữ trang web được yêu cầu.
Trong bối cảnh này, thật thú vị khi bạn biết rằng có 13 máy chủ DNS chính trên thế giới, được gọi là & ldquo; root & rdquo ;. Nếu không có họ, lướt internet theo cách chúng ta làm sẽ không thể thực hiện được.
Phân phối theo thứ bậc
Ngoài các máy chủ gốc mà chúng tôi vừa đề cập, còn có các loại & ldquo; miền cấp cao nhất & rdquo; và & ldquo; với quyền hạn & rdquo ;. Bản phân phối này có thứ bậc, hoạt động như sau:
& ldquo; gốc & rdquo; loại nằm ở đầu phân cấp, với chức năng chỉ ra máy chủ miền cấp cao nhất phù hợp với yêu cầu của người dùng;
loại & ldquo; cấp tên miền cao nhất & rdquo; (Cấp tên miền cao nhất / TDL) bên dưới, được đại diện bởi các máy chủ lưu trữ các trang web kết thúc bằng .gov, .edu, .org, .net, .com, .br, .uk, .au, v.v.;
& ldquo; với thẩm quyền & rdquo; loại là cái cuối cùng. Như tên của nó, loại máy chủ DNS này được thiết lập cho các mục đích riêng của nó (các trường đại học và các tổ chức lớn muốn có một hệ thống duy nhất cho hồ sơ của họ).
Điều quan trọng là phải làm rõ rằng máy chủ gốc biết tất cả địa chỉ của tất cả các máy chủ DNS khác của & ldquo; miền cấp cao nhất & rdquo; kiểu. Đó là lý do tại sao họ chỉ ra chúng theo yêu cầu của người dùng, giúp các trình duyệt tìm kiếm dễ dàng hơn.
& Ldquo; cây & rdquo; của các nhánh phân cấp và phân tán được tạo ra để ngăn chặn sự cố trong bất kỳ máy chủ nào ngăn kết nối mạng.
Mặc dù có độ phức tạp nhất định, hoạt động của máy chủ DNS dựa trên những gì chúng ta đã nói: tìm các IP được yêu cầu trong các trình duyệt để chuyển hướng chúng đến các máy chủ lưu trữ hội tụ. Đó là những gì bạn cần biết.
Làm thế nào để hành động khi DNS không phản hồi?
Chúng ta vừa khám phá trong chủ đề trên, cách hoạt động của DNS, nhưng chúng ta cũng cần hiểu điều gì sẽ xảy ra khi nó không trả lời và cách giải quyết vấn đề này. Trong một số tình huống, nó chỉ đơn giản là ngừng hoạt động; trong những trường hợp khác, đó có thể là sự cố với web, kết thúc phản ánh trên máy chủ và có những trường hợp bộ định tuyến được định cấu hình không chính xác. Trong chủ đề này, chúng ta sẽ tìm hiểu cách chẩn đoán và giải quyết vấn đề này trên các hệ điều hành khác nhau. Theo.
Sửa lỗi trong Windows
Hãy hiểu những nguyên nhân chính khiến máy chủ không phản hồi trong Windows 10, 8 và 7. Một số nguyên nhân thường xuyên nhất là:
sự cố nội bộ với bộ định tuyến hoặc bộ điều hợp mạng;
thiệt hại cho dịch vụ DNS có trên thiết bị;
chặn phần mềm chống vi-rút hoặc tường lửa để truy cập internet;
Một máy chủ có thể nằm trên máy chủ lưu trữ trang web.
Chúng tôi biết những nguyên nhân chính, nhưng làm thế nào để giải quyết vấn đề này trong Windows? Điều đầu tiên phải làm là thiết lập lại thiết bị modem. Ngắt kết nối máy tính và thiết bị modem và đợi vài phút. Sau đó, bật lại chúng và xem sự cố đã được giải quyết chưa. Đây là cách giải quyết cơ bản nhất.
Nếu nó không hoạt động, bạn có thể cố gắng giải quyết lỗi bằng cách sử dụng dấu nhắc lệnh. Xem từng bước.
bắt đầu dấu nhắc lệnh bằng cách nhấn các phím Windows + R và sau đó gõ CMD;
sau đó, thực hiện các lệnh bên dưới, từng lệnh một:
Ipconfig / phát hành;
Ipconfig / all;
Ipconfig / flushdns;
Ipconfig / gia hạn;
Netsh int ip set dns;
Đặt lại lưới cửa sổ.
Chuỗi này sẽ giải phóng DNS và sửa lỗi, nhưng để hoàn tất, bạn phải khởi động lại thiết bị và kiểm tra kết nối internet của mình.
Cách thay đổi địa chỉ DNS trong Windows
Để bắt đầu, nhấp chuột phải vào biểu tượng mạng và chọn tùy chọn & ldquo; Mở Mạng Chia sẻ & rdquo ;;
sau đó nhấp vào & ldquo; Thay đổi cài đặt bộ điều hợp & rdquo ;, nhấp vào kết nối mạng của bạn bằng nút chuột phải, sau đó nhấp vào các ưu tiên;
sau đó, chọn tùy chọn & ldquo; Giao thức Internet Phiên bản 4 (TCP / IPv4);
bây giờ, bạn nên thêm các máy chủ DNS bên dưới:
trong & ldquo; Máy chủ DNS ưa thích & rdquo; khu vực, nhập 8.8.8.8;
trong & ldquo; Máy chủ DNS thay thế & rdquo; khu vực, nhập 8.8.4.4;
sau đó, đóng các hộp thoại đang mở và kiểm tra kết nối internet của bạn.
Cách đặt địa chỉ vật lý làm địa chỉ mạng
Làm theo các bước dưới đây để có thể đặt địa chỉ thực của bạn làm địa chỉ mạng bằng Windows:
mở dấu nhắc lệnh;
gõ lệnh ipconfig / all và nhấn phím Enter;
bạn sẽ nhận được các chi tiết kết nối của hệ thống máy tính và bạn phải viết ra địa chỉ thực;
sau đó, nhấn các phím Windows + R;
trong hộp thoại, gõ lệnh ncp.cpl và nhấn Enter;
nhấp chuột phải vào tùy chọn mạng đang hoạt động, sau đó nhấp vào & ldquo; Ưu tiên & rdquo ;;
sau đó, nhấp vào nút & ldquo; Định cấu hình & rdquo; và nút & ldquo; Advanced & rdquo; chuyển hướng;
bây giờ, nhấp vào tùy chọn "Địa chỉ mạng";
trong trường "Giá trị", hãy nhập địa chỉ thực mà bạn đã viết ra, nhấp vào "OK" và sau đó "thoát.
Bây giờ hãy kiểm tra kết nối của bạn và đảm bảo rằng các trang đang hoạt động bình thường. Nếu không, hãy làm theo các bước bên dưới để định cấu hình tường lửa của bạn.
Cách tìm hiểu xem tường lửa hoặc phần mềm chống vi-rút có đang ngăn kết nối của tôi không
Ít người biết, nhưng tường lửa và phần mềm chống vi-rút có thể được định cấu hình theo cách ngăn chúng kết nối. Do đó, điều quan trọng là, nếu các giải pháp trước đó không hoạt động, bạn kiểm tra cài đặt.
Cách tốt nhất để tìm hiểu xem vấn đề có phải là phần mềm chống vi-rút của bạn hay không là vô hiệu hóa nó và kiểm tra xem internet có hoạt động hay không; nếu điều đó không hiệu quả, bạn nên tìm kiếm các thông số kỹ thuật của
cài đặt thương hiệu phần mềm.
Sửa lỗi trong macOS
Bây giờ chúng tôi đã gần như có một hướng dẫn để bạn kiểm tra sự cố DNS trong Windows, hệ điều hành phổ biến nhất ở Brazil, chúng tôi sẽ giải thích cách giải quyết vấn đề này theo cách thực tế trên các hệ thống khác, bắt đầu với macOS của Apple. Thủ tục thanh toán:
đầu tiên, nhấp vào biểu tượng quả táo, biểu tượng này đại diện cho Menu Apple;
sau đó nhấp vào & ldquo; Tùy chọn Hệ thống & rdquo; và sau đó trên & ldquo; Mạng & rdquo ;;
kiểm tra kết nối đang hoạt động của bạn và nhấp vào nó;
ngay sau đó, bạn phải nhấp vào nút & ldquo; Advanced & rdquo; và truy cập & ldquo; DNS & rdquo; chuyển hướng;
xóa các địa chỉ IP trong bảng bên trái, sau đó nhấp vào & ldquo; + & rdquo; nút để thêm những cái mới;
bây giờ bạn sẽ phải nhập địa chỉ DNS chính và phụ mới và kiểm tra các thay đổi.
Sửa lỗi trên iOS
Vẫn chỉ sửa lỗi trên các thiết bị của Apple, chúng ta hãy đi từng bước để giải quyết vấn đề DNS không phản hồi trong hệ điều hành iPhone, iOS. Thủ tục thanh toán:
bước đầu tiên là mở ứng dụng Cài đặt;
sau đó, nhấn & ldquo; Wi-Fi & rdquo ;;
khi thay đổi màn hình, bạn phải chạm vào & ldquo; & rdquo; biểu tượng bên cạnh mạng bạn muốn thay đổi;
nhấn vào & ldquo; Định cấu hình DNS & rdquo ;;
sau đó, đi tới & ldquo; Hướng dẫn sử dụng & rdquo; Lựa chọn;
Nhấp vào & ldquo; Thêm Máy chủ & rdquo; và nhập địa chỉ DNS chính và phụ;
để xóa các địa chỉ DNS đã được đăng ký, chỉ cần chạm vào biểu tượng màu đỏ bên cạnh mỗi địa chỉ;
để hoàn tất, hãy nhấn vào & ldquo; Lưu & rdquo ;.
Sửa DNS trên Android
Bây giờ, chúng ta hãy xem cách sửa đổi DNS trong hệ điều hành điện thoại thông minh phổ biến nhất trên thế giới, Android. Hướng dẫn này rất đơn giản và ngay cả những người bình thường cũng có thể làm được. Theo:
đi tới biểu tượng cài đặt và sau đó là kết nối;
chạm vào & ldquo; Wi-Fi & rdquo ;;
bây giờ, hãy nhấp vào mạng wi-fi mà bạn muốn cấu hình;
chạm vào & ldquo; Nâng cao & rdquo ;;
sau đó, nhấn vào & ldquo; Cài đặt IP & rdquo; và sau đó trên & ldquo; Tĩnh & rdquo ;;
Bây giờ, đã đến lúc xác định DNS 1 và DNS 2, thêm địa chỉ DNS chính và phụ;
sau đó, chỉ cần lưu cài đặt.
Nếu sau khi cài đặt, không có gì được giải quyết, rất có thể sự cố nằm trong mạng của bạn. Trong trường hợp này, lý tưởng nhất là liên hệ với nhà cung cấp của bạn để tìm giải pháp thích hợp.
Máy chủ DNS phổ biến nhất là gì?
Trước khi kết thúc bài viết này về máy chủ DNS là gì, chúng tôi sẽ cho bạn biết máy chủ DNS phổ biến nhất (cũng nằm trong số những máy chủ tốt nhất). Về cơ bản, chúng là:
DNS công cộng của Google
Google Public DNS là một dịch vụ rất đơn giản, chỉ cung cấp bản dịch các miền cho IP của bạn. Để sử dụng nó, máy tính hoặc bộ định tuyến phải chứa các địa chỉ sau:
8.8.8.8 (máy chủ chính);
8.8.4.4 (máy chủ phụ).
OpenDNS
Một cái tên nổi tiếng khác là OpenDNS, cung cấp các tính năng bổ sung, chẳng hạn như hệ thống bảo vệ của phụ huynh và bảo vệ chống lại các trang web giả mạo. Địa chỉ của họ là:
208.67.222.222 (máy chủ chính);
208.67.220.220 (máy chủ phụ).
Tóm lại, không có gì tốt hơn là giúp bạn chọn máy chủ DNS lý tưởng cho kết nối của mình.

 Hoa Kỳ
Hoa Kỳ
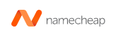
 Vương quốc Anh
Vương quốc Anh

 Liên bang Nga
Liên bang Nga
 Bungari
Bungari
 Châu Úc
Châu Úc

 Ireland
Ireland
 nước Hà Lan
nước Hà Lan
 Nhật Bản
Nhật Bản
 Nước Ý
Nước Ý
 Singapore
Singapore
 nước Đức
nước Đức
 Canada
Canada
 Ba lan
Ba lan
 Nước pháp
Nước pháp
 Tây ban nha
Tây ban nha
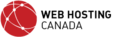

 Ấn Độ
Ấn Độ
 Trung Quốc
Trung Quốc
 Brazil
Brazil
 Hồng Kông
Hồng Kông


 Libya
Libya
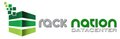
 Costa Rica
Costa Rica